什么是VS Code Remote Dev?
VS Code Remote Development 是 Visual Studio Code 提供的一组远程开发扩展,允许你在远程环境(如服务器、容器或 WSL)上运行代码,而在本地 VS Code 编辑器中无缝编辑、调试和管理它。
为什么使用 Remote Development?
- 远程开发:可以在远程服务器或虚拟机(VM)上运行代码,而本地仅作为编辑器。
- 使用强大硬件:可以利用远程高性能服务器,而不受本机配置限制。
- 保持开发环境一致:使用 Docker/Podman 容器,确保团队成员的环境统一。
- 在 Windows 上无缝开发 Linux 项目:通过 WSL 运行 Linux 开发环境,而不需要虚拟机或双系统。
安装VS Code Remote Dev
4 个主要扩展
该扩展包包含 4 个主要扩展,适用于不同的远程开发场景
Remote-SSH
场景:远程服务器/虚拟机(VM)
功能:
- 通过 SSH 连接到远程服务器,在 VS Code 中打开远程文件夹。
- 在远程环境中运行 VS Code 的终端、调试器和扩展。
- 支持 x86_64、ARMv7(AArch32)、ARMv8(AArch64) 的 Linux 服务器,也支持 Windows 和 macOS 作为 SSH 主机。
Remote-Tunnels
场景:无法使用 SSH 直接访问远程机器,任意网络(比如跨公司 VPN)中访问你的远程开发环境。
功能:
- 允许你通过 VS Code Tunnel 连接远程服务器,而不需要 SSH 配置。
- 适用于无法开放 SSH 端口的环境,例如公司防火墙限制的情况下。
Dev Containers
场景:容器化开发环境,不污染本机系统
功能:
- 在 Docker 或 Podman 容器 中运行 VS Code,创建隔离的开发环境。
- 适用于前端、后端、数据科学等需要不同工具链的开发场景。
- 让新团队成员快速上手,无需手动安装依赖,直接使用相同的开发环境。
WSL(Windows Subsystem for Linux)
场景:Windows 上的 Linux 开发
功能:
- 允许你在 Windows 上直接使用 Linux 开发环境,而不需要双系统或虚拟机。
- 适用于 Python、Node.js、Go、Rust 等 Linux 生态开发。
VS Code连接容器
1、shift+command+P -> dev-containers -> 回车就显示当前本地所有容器。
2、vscode左侧 远程资源管理器, 可以查看到当前所有容器。
VS Code链接SSH
方案1
shift+command+P -> remote-ssh -> 配置SSH主机 -> Users/a58/.ssh/config 写入配置项
Host podmanContainer # 配置自定义名字
HostName IP # 远程主机ip
User root # podman容器设置的用户名
Port 3344 # 映射到podman容器的主机接口
IdentityFile ~/.ssh/id_rsa # 公钥登录, 如果使用密码登录就注释掉这行**使用用户密码登录,一段时间就会断连,自动登录可以使用SSH密钥免密登录**
保存之后 shift+command+P 会出现刚刚的配置host,选择
如果不是公钥登录,需要密码,密码是你在服务器上设置的密码
方案2 插件padmanager
问题解决
1、vs code链接容器的时候 会提示安装docker, 如果安装的是podman不是docker
方法1:可以开启podman的api模式 开始docker,文章 https://www.131417.net/outside/4158.html 有介绍。
方法2:打开vscode设置->搜索Docker: Docker Path , 找到 Dev > Containers: Docker Path ,设置你的padman路径(/opt/podman/bin/podman)
建议第一种方法。
© 版权声明
文章版权归作者所有,未经允许请勿转载。
THE END

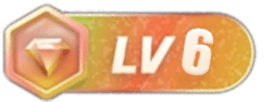




暂无评论内容